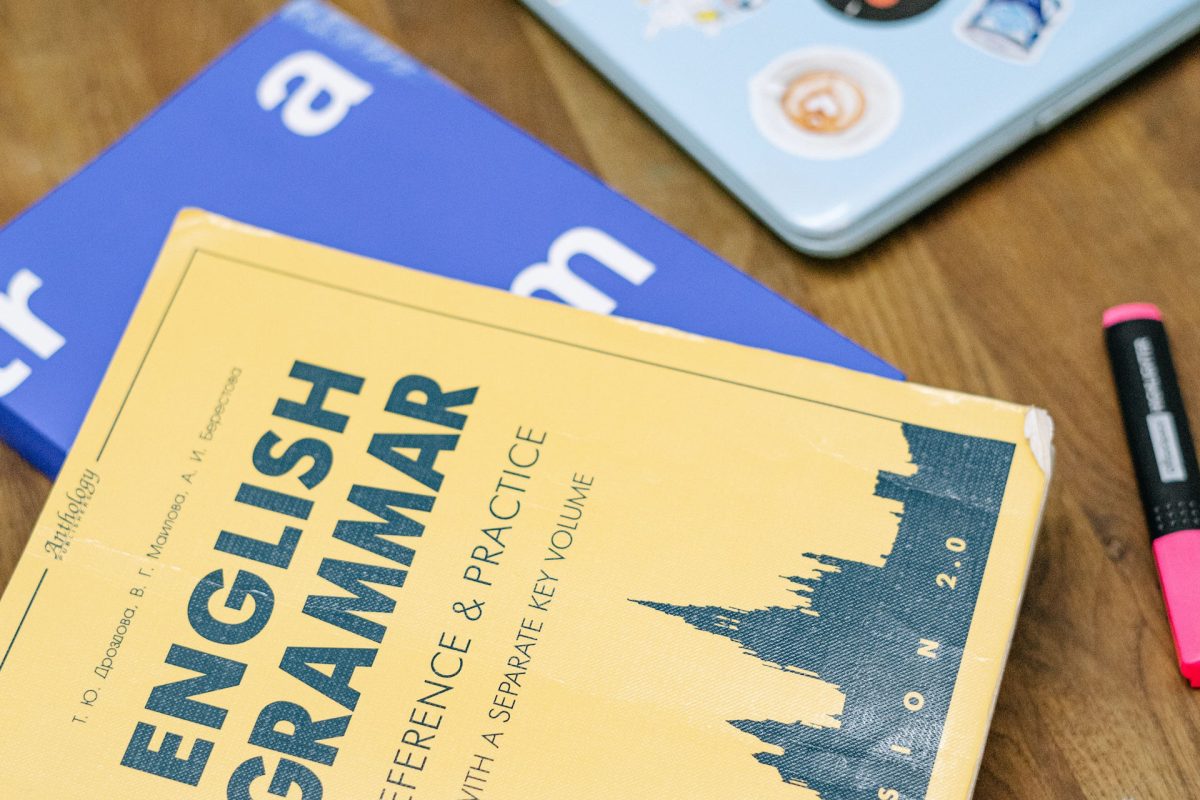Do you need to compare several options over two criteria? Try to use a matrix visual form. To create such a matrix comparison in your presentation you don’t need any special software for that. You can do it very easily in PowerPoint. And such a matrice can look very attractive. I’m going to illustrate it on example of the BCG matrix, used in consulting and investment areas.
Let’s see a slide version before the redesign and how it can be improved with a few steps.
The Matrix Slide Before the Redesign
The slide used as a source before the redesign is a simple plot with 2 axis lines and text. It is not very attractive and hard to spot what’s going on there. At the first glance, it’s difficult to find how many projects it contains because all text looks the same.

Let’s see what the improved version of the matrice can look like.
Comparison Matrix Slide After the Redesign
The slide presented below looks much more modern and catchy. The text is legible thanks to the variety of fonts and colors. Each segment has assigned its color which makes it easy to recognize them. The reader has no doubt about which projects are presented on the matrix, they are marked clearly.
As you can see the whole graphic is enriched with icons. If you want to learn more about integrating icon design in a slide, check this article Five Ways to Embed an Icon in Your Slide.

Looking at those two matrices next to each other, you can see that colors and icons are making content more attractive. While black-and-white designs with overwhelming text are confusing to read.

Here is a simple redesign instruction describing what’s needed to recreate such a matrix slide.
Step 0. Analyze the slide content
Before you start, see what is in the content and how you could group that information to make them more readable.
The source slide contains mostly text. The four segment areas of the matrix look pretty much the same. It is hard to verify which text belongs to which segment, which of them are headers, and which are the axis names. Each of them is a different element with a different level of importance but all of them look the same.
Before starting the redesign process try to figure out the hierarchy for the text. It will help you then to assign them the proper style. Let’s assume you are presenting to someone not familiar with BCG matrix segments. Then the headers of each area are the most important and should be visible at the first glance. Then the projects’ names should be marked clearly on the matrix. At the end axis names, they are the least important so it’s not necessary to make them in big sizes. It’s worth to diversify text not only with the size but also with the font’s style and colors.
The next step is to think about the overall layout of the slide.
Try to plan your content in such a way as to fill the whole space of the slide, especially if you have more information inside. Remember about the adequately wide margins. Take a look at the slide before the redesign. There everything is white, you can’t see where the matrix starts. It’s difficult to spot the border between matrice and slide margins. It’s melted together. You can break this merge by with adding a light background to the matrix itself.
Step 1. Create basic graphical elements of the matrix
Use the PowerPoint shape tool to create a circle and an arrow (or any other shape you think will fit your presentation). Eventually, you can also use more customized shapes such as hand-drawn ovals in our example (source infoDiagram PPT markers).

Step 2. Place axis arrows to create the matrix shape
Create a two-dimensional plot by adding arrow shapes. This will define four matrix quadrants. Use a light style for the arrows, they are only additional elements. Make them grey or use a dotted line style. Then place segment labels using the shapes from step 1 in the matrix segment corners and add your key elements – project ovals at the particular segment position.

Step 3. Add light background to create the borders
Add a light background rectangle to the matrix background to bind all design elements together and create the clear matrice’s borders. Remember not to place it from the edge to the edge of the slide. Leave space for the slide’s margins.

Step 4. Enrich the matrix plot with icons and colors
For easier comprehension of your slide, add icons representing each category. Spice the design up with a touch of color.

Here’s a YouTube tutorial for more quadruple options in PowerPoint in an online meeting slide.
Takeaway note: To make an attention-grabbing effective visual presentation slide worth using power or different colorful visuals and icons to make the information more digestible.
You can practice your design skills with this free sample collection.
Source
The slide makeover we used here is part of the infoDiagram’s Online Meeting Outline Slide-deck PPT Template gallery. Check there for more slides.
See also how to make your whole presentation compelling in this blog.